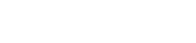ログイン
MAIN MENU
講演要旨の作成の注意点とPDFファイルの作り方
講演要旨を作成する際,著者には「保証及び著作権譲渡同意書」第1 項の「保証」内容を守って頂きます.行事委員会は,要旨の内容については関知しませんが,当該「保証」内容を逸脱するものがないか校閲します.その結果,不適当とみなされる場合は,修正されるまで講演要旨の受理はされません(不服の場合は法務委員会に訴えることが可能です).
例年最も多い問題点は,引用文献の表示がない場合です.論文のように細かに引用文献を記載することはスペースの都合上不可能なので必要としませんが,雑誌名,号,ページ等,その文献にたどり着ける最低限の情報は記載して下さい.
また,要旨の体裁を無視している場合,印刷できませんので体裁を整えて頂くことになります.さらに図等の改変については,著作権法,地質学会著作物利用規定に従って下さい.
このほか,PDFファイルにフォントを埋め込んでいないもの(印刷時に文字化けすることがあります),要旨作成時に講演番号記入用のスペースがなかったり,余白に無理があるといった場合,体裁を整えるため修正をお願いしています.これらの問題点があった場合,各コンビーナから投稿締切日から1週間をめどに修正依頼が届きます.ただ,その労力はセッションによっては膨大になりますので,あらかじめ著者で完全なものを投稿するようご協力下さい.あわせて講演要旨投稿手順のチェックシートもご参照下さい.
日本地質学会行事委員会
2010年4月
【講演要旨PDFファイル作成時の注意点】
| 1) | 講演要旨原稿はAdobe Acrobat Reader 4.0 以上で表示・印刷可能なPDFファイルで投稿することが必要です. |
| 2) | ファイルサイズは3.0Mバイト以内で作成して下さい. |
| 3) | 発表(講演)番号は事務局にて左上に付記するので原稿内には記載しないで下さい. |
| 4) | PDFファイルのセキュリティ設定は「なし」にして下さい. |
| 5) | フォントは必ず「埋め込み」にして下さい.MacOSX以上は標準でフォント埋め込みが用意 されます.MacOS9.2.2以下,Windowsでは下記のソフトが必要です.その際,『すべてのフォント埋め込み』ないし『ハイクォリティー』等, それぞれのソフトの使用説明書に従った指定を必ずして下さい.文字数にもよりますが,できたPDFファイルのサイズが100KB未満の場合,フォントが埋 め込まれなかった可能性がありますので確認して下さい. |
| 6) | 作成したPDFファイルを自分で印刷し,図表に充分な解像度があるか,文字化けはないか確認して下さい. |
| 7) | PDFファイルを自分のパソコンに,必ず「.pdf」の拡張子をつけて保存して下さい(Mac, Windowsとも). |
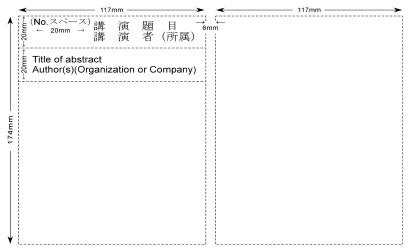 |
テンプレート
(Microsoft Word) ダウンロードはこちら |
【WEBでの講演要旨投稿の手順】
|
1)
|
WEBで講演申込をします:WEB上の講演申し込みページにアクセスし,画面に従って連絡者情報等を入力し,講演申し込みの手続きをします(講演申込と同時に要旨投稿をすることもできますし,講演要旨のみ後で投稿する事もできます). |
|
2)
|
講演要旨PDF を投稿します:演題・発表者情報登録画面の最下段にある「アップロードファイル」欄から要旨原稿(PDFファイル)を投稿します.欄右側の「参照」ボタンをクリックし,ご自分のPCに保存してあるPDFファイルを選択します. |
|
3) |
登録内容を確認:画面下の「次へ」をクリックし,登録内容確認画面に進みます.登録内容を確認後,画面下の「登録」ボタンをクリックします.これによりサーバーにPDFファイルが格納されます. |
|
4) |
完了画面を確認して下さい:『登録が完了いたしました.受付番号は***** です.』という完了画面が表示されます.(注意!!この画面が表示されないと登録は完了していません) |
|
5) |
確認メールが届きます:登録したメールアドレスに「講演申込のお知らせ」のメールとともに受付番号(=ID)が配信されます. |
| 重要 講演申込をされる方は別途忘れずに,事前参加登録の画面操作も行ってください!! |
【後から要旨を投稿する場合・申込内容を変更する場合】
|
1) |
IDとメールアドレスでログイン:ご自分の申込画面に,IDとメールアドレスを用いてアクセスします. |
|
2)
|
新しい講演要旨PDFをアップロード:「登録内容変更」ボタンをクリックし,画面の最下段にある「アップロードファイル」欄の「修正」ボタンをクリックします.ご自分のPCに保存してあるファイルを選択し,アップロードをします.サーバー側では,ファイル名を元のファイル名から変更し,ID.pdfの名称で格納します. |
|
3) |
完了画面の確認:『登録が変更されました.受付番号は***** です.』という操作完了画面が表示されます.(注意!!この画面が表示されないと操作は完了していません) |
|
4) |
変更確認メ−ルが届きます:「講演申込内容変更のお知らせ」メールが配信されます. |
|
5) |
IDとメールアドレスを用いて,投稿締切まで何度でも要旨や登録内容を修正することができます.新しいファイルを投稿すると,古いファイルに上書きされます.そのつど,「講演申込内容変更のお知らせ」メールが配信されます |
【参考情報:PDF(Portable Document Format)ファイルの作り方】
PDFファイルの作成方法は「PDF原稿作成ガイド」http://www.gakkai-web.net/pdf/を参考にすると良いでしょう.
ソフトの紹介要望が多いので,下記にいくつか参考例を挙げます.また,"PDF作成サービス"を行う有料,無料のサイトがあります.ソフト,サイトとも検索してみて下さい.なお下記について動作確認等しておりません.また推奨するものでもありません.ご了承ください.
◯ Mac OSXの場合
フォント埋め込み型のPDF作成機能が標準で用意されています.新たなソフトは必要ありません.
◯ Mac OS 8.6-9.2の場合
Adobe Acrobat(それぞれのOS対応品,現在販売されているか不明)
EGWORD Ver.12 for Mac OS X/9/8.6(現在販売されているか不明)
◯ Windows対応品
PrimoPDF FreeのPDF変換ソフト http://www.primopdf.com/
クセロPDF FreeのPDF変換ソフト http://xelo.jp/xelopdf/(有料ソフトあり)
いきなりPDF 2000円弱 http://www.sourcenext.com/products/pdf/
Adobe Acrobat Elements 5000円弱 http://www.adobe.co.jp/
◯ MacOS9.2.2,MacOSX, Windows対応
Adobe Illustrator http://www.adobe.co.jp/